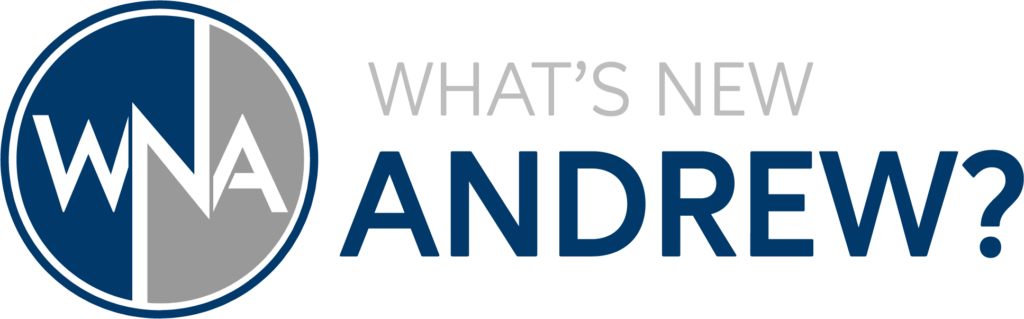Did you know that as much as 80% of data breaches are caused by weak or stolen passwords? Imagine if you could manage all your passwords securely without relying on third-party services. Well, you can! In our latest project, we’ll show you how to self-host the open-source Vaultwarden Password Manager to keep your passwords safe. Let’s dive in!
So, what is Vaultwarden? Vaultwarden is a self-hosted version of Bitwarden, offering you a secure and private way to manage your passwords. It supports end-to-end encryption, meaning your data is encrypted on your device before it ever reaches the server. This ensures that only you have access to your passwords.
Key features of Vaultwarden include:
- Cross-platform accessibility: Use it on your desktop, phone, and browser.
- Ease of installation: Quick setup with Docker and Docker-Compose.
- Privacy and control: Full control over your data without third-party interference.
Links From The Video
- Bitwarden Chrome Extension: https://go2wna.com/4aBSv
- Yubico Security Key: https://go2wna.com/qzU44
Getting Started
Use the following command to generate your random string for use as the ADMIN_TOKEN in either the docker-compose file or the docker run command below:
openssl rand -base64 48Docker-Compose sample file used in the video. You will need to run the command above and place it in a .env file or in Portainer as shown in the video.
services:
vaultwarden:
image: vaultwarden/server:latest
container_name: vaultwarden
restart: unless-stopped
ports:
- 80:80 # Change the left number to a port that works for you, but do not change the ":80" on the right
volumes:
- vaultwarden:/data:rw # Change to whatever works for you such as an absolute path if you choose
environment:
- ADMIN_TOKEN=${ADMIN_TOKEN} # openssl rand -base64 48 (command to generate your ADMIN_TOKEN)
- WEBSOCKET_ENABLED=true
- SIGNUPS_ALLOWED=false # Set to true on first run so that you can create your initial account!
# Remove these lines only if you use an absolute path above
volumes:
vaultwarden:Docker command line alternative if you choose not to use the docker compose file above. You will need to adjust the port number, signups, and admin token as needed – reference the comments in the docker-compose file above for more information:
docker run -d --name vaultwarden -v vaultwarden:/data -e ADMIN_TOKEN=<youradmintokenhere> -e WEBSOCKET_ENABLED=true -e SIGNUPS_ALLOWED=false --restart unless-stopped -p 8001:80 vaultwarden/server:latestThe rest of the setup can be done by following the video above to setup a connection to your mobile bitwarden app and chrome extension. You are now on your way to keeping all of your passwords and data safe & secure!