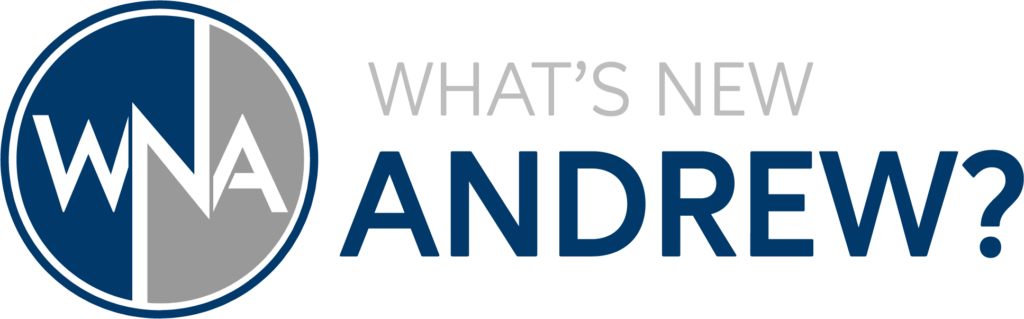This guide is perfect for those seeking a cost-effective NAS solution! Follow this video to have an Open Media Vault (OMV) Virtual Machine running on Proxmox quickly! This video walks you through the entire process so that you will walk away with a fully functional NAS on your existing hardware.
OpenMediaVault is a network-attached storage (NAS) solution that runs smoothly on lightweight hardware, enabling you to repurpose older computers or use inexpensive hardware components to build a robust NAS system without a significant financial investment.
Here’s what you’ll learn:
- How to build and configure the OMV Virtual Machine
- How pass multiple hard drives into the VM for use as NAS storage
- How create a RAID array in OMV so that you mirror your drives or create a single large drive
- How build and format the filesystem on the RAID array
The video will cover all the details of how to create an OMV Virtual Machine and pass in any hard drives for use as the storage devices. During the video I issue a few commands, so I have listed them below to help:
Link to Openmediavault ISO download: https://go2wna.com/8s23S
To list the details in each of your drives you will want to issue the following command. It will list out all of the disks on your system. This command is issued in the shell for your proxmox node, NOT the VM:
lsblkOnce you have the details such as ‘sdb’, ‘sdc’ or similar, you will need to create a new partition. Remember to wipe the drive in proxmox before entering this command so that you can create a new partition:
cfdisk /dev/<drive ID from above>- Select ‘gpt’ as the label
- Select ‘New’ to create a new partition, and take the full disk space it suggests
- Select ‘write’ and type ‘yes’ to write the details to the drive
- Select quit to exit the cfdisk program. It is also a good idea to type ‘lsblk’ again after this to make sure all your partions were created correctly
You can get the UUID in cfdisk, but you can also issue the follwoing command. Copy the UUID which is between the quotes for use in the next step:
blkidOnce you have your UUID, issue the following command to attach them to the VM. Note that you will need to increment the number after ‘-sata’ for each drive:
qm set <VM ID> -sata# /dev/disk/by-partuuid/<UUID>- ‘VM ID’ represents the ID number of your proxmox VM that you will be using for OMV
- ‘#’ represents the drive number. Start at 1 and go up for each drive. Do not use 0 as that is already the boot drive
- ‘UUID’ represents the ID of the drive that you wll be passing into the VM. It is found with the command ‘blkid’
Good luck with your homelab and virtualization journey! I hope this video and post were helpful!